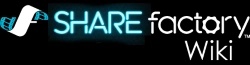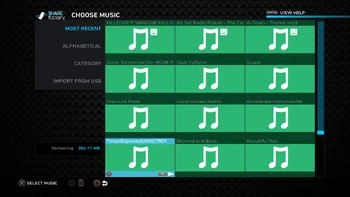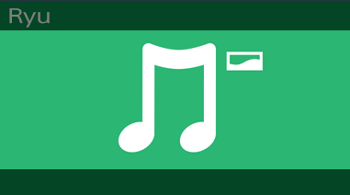Internal Music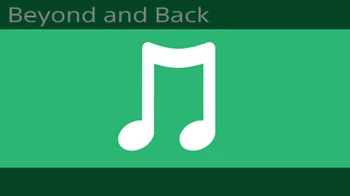 These are Music Tracks available in all SHAREfactory Projects
Theme MusicThese Music Tracks are only available in DLC SHAREfactory Themes that have included Music Tracks. They are only available when using a project with the relevant theme.
Imported Music You can also import your own Music and Audio files from USB into SHAREfactory to use in your projects. |
More on Importing Music from USB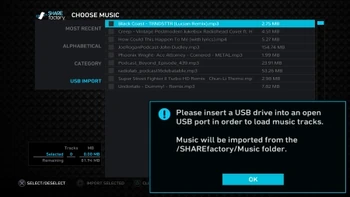 Import Content from USB must adhere to the correct folder structure. SHAREfactory's Music Import option require a specific folder structure and file system to function. As the PS4 only supports the file systems FAT32 or exFAT, drives cannot be formatted in NTFS. Also, special folders must also be created on the USB drive to hold the imported music, videos or images.
USB Music Import supports the following file formats:  Variable Bitrate (VBR) music files can cause many timing errors. Additions requirements can be found in the SHAREfactory User Manual Page 69.
Edit Music FunctionsOnce you place your Music or Audio Track into the Mosic Mode timeline, you gain the options to edit the Music Track with the
|